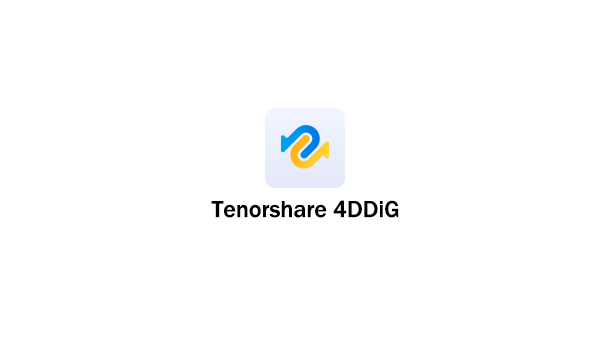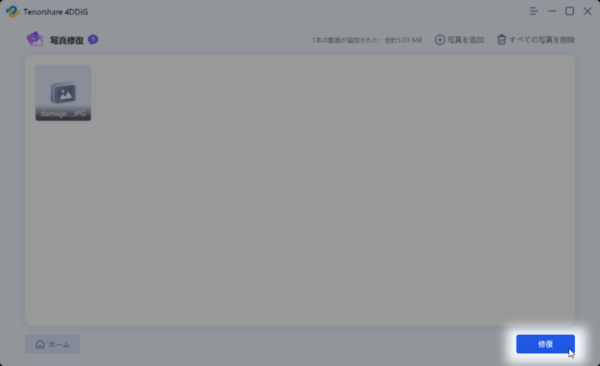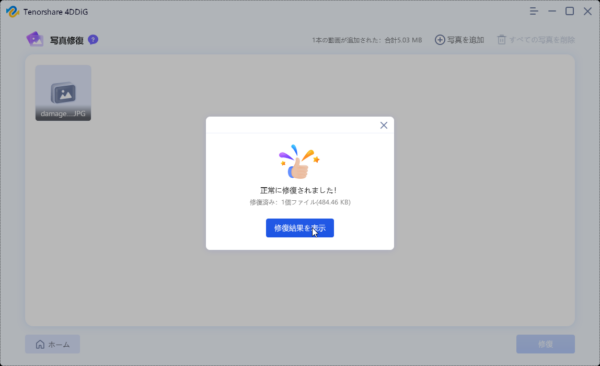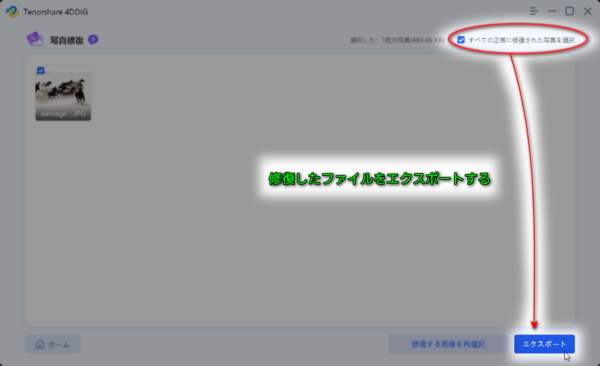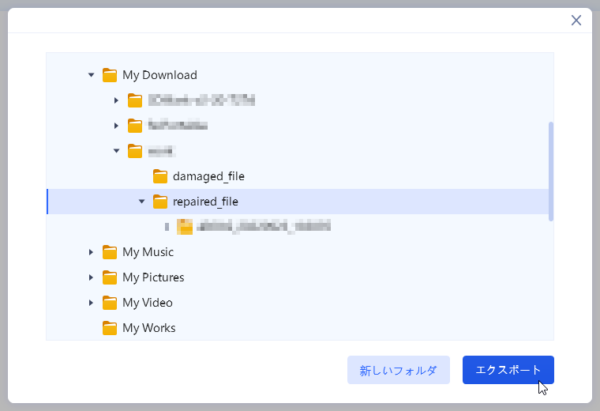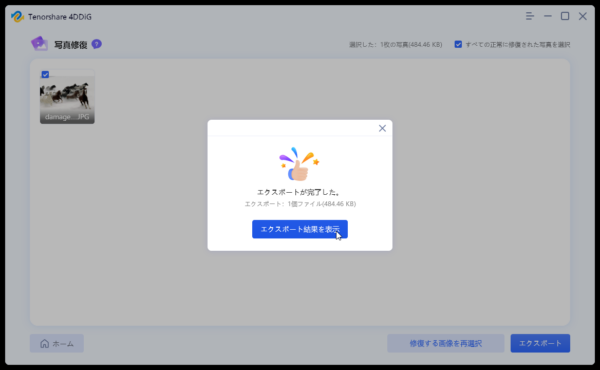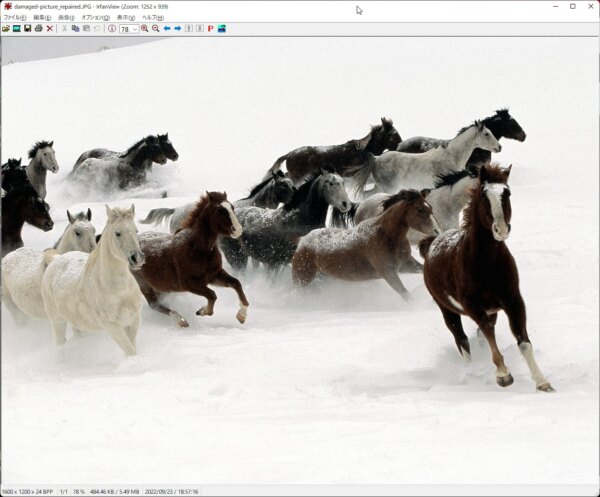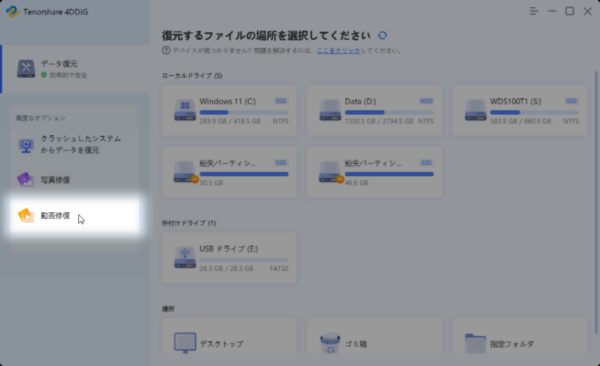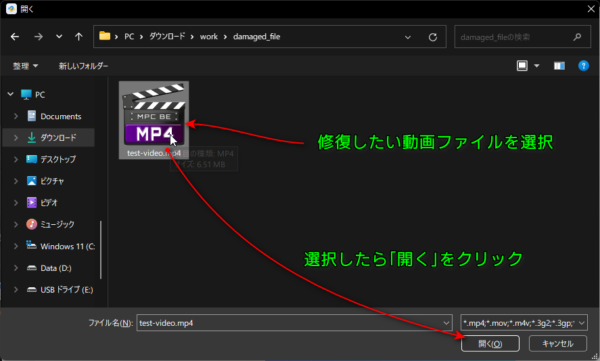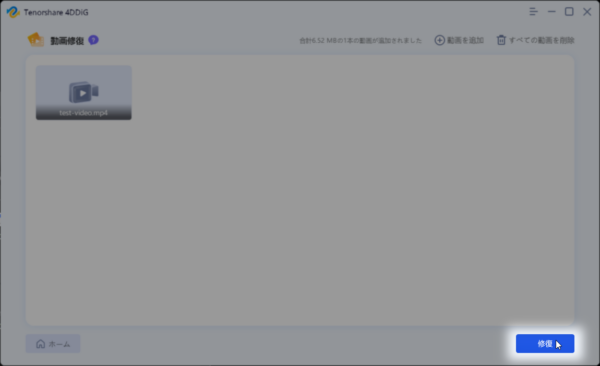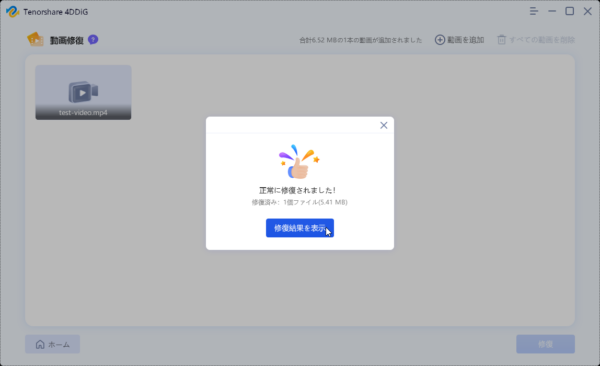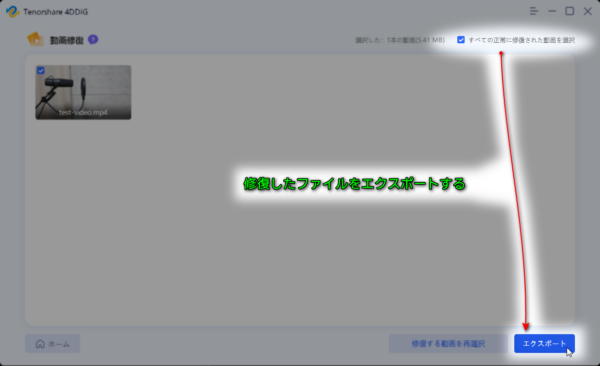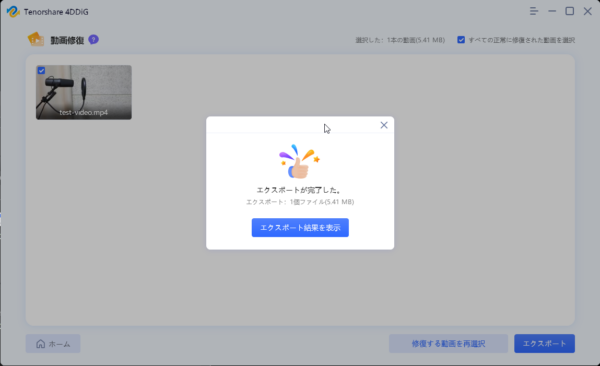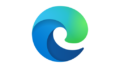画像やリンクが無効になっている可能性もあるのでご了承下さい。
はじめに
PC のトラブルにより大切な写真や動画のファイルが破損してしまったりする場合がある。
具体的には SSD や HDD といったストレージの故障、メモリが不安定になりストレージへ保存するときには既に壊れていたり等々。
バックアップもしていない状態であれば絶望的である場合もある。
・破損した画像ファイルの例
⇒ 開くことが出来ない。
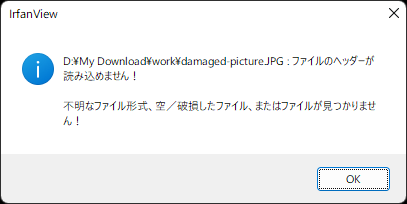
・破損した動画ファイルの例
⇒ 動画の情報が無くなっているので再生出来ない。
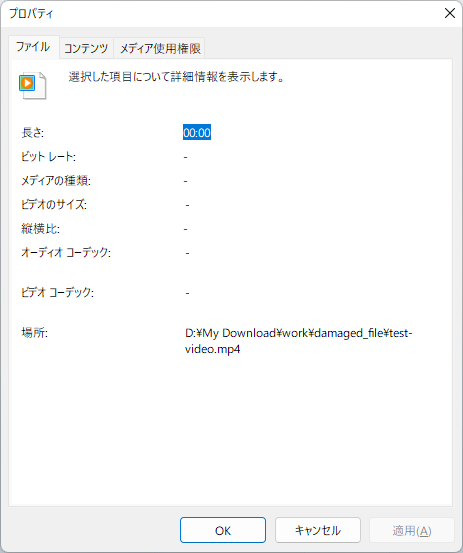
その様な場合、Tenorshare 4DDiG であれば画像修復及び壊れた動画を修復する事が出来る。
4DDiG 公式 Youtube チャンネルに登録するとギフトカードを抽選でプレゼントなど、キャンペーンが行われているので、興味のある方は訪問してみると良いだろう。
画像・動画が破損した原因
画像修復や壊れた動画ファイルを修復したとしても、その原因を探っておかなければ再発の可能性も高い。
冒頭にも書いたが、ファイルが壊れる原因としては
- ストレージの故障
- USB 接続ストレージ (USB メモリや SD カードなど) 取り外しのタイミング
- メモリの動作が不安定でファイル書き込み時のエラー訂正が追いつかずに破損した状態で保存されてしまう
- 不意な停電
など―― と、パッと思いつく限りすぐに挙げられる物はこの 4 つになる。
ファイルを書き込む前のデータは、メモリ上に展開されているので、書き込むタイミング次第では中途半端に記録されたり、破損したままのデータが保存されてしまったり―― という具合だ。
ファイルが破損してしまったのであれば、その原因を把握し、再度の破損をさせないような防止策を練って日頃から注意してみよう。
「4DDiG」で破損した画像・動画を修復
【4DDiG Windows データ復元】の特長
4DDiG Windows データ復元 は以下の特長を有している。
- 操作が簡単
3 ステップでデータを復元 - 回復率が高い
100% 安全に削除されたファイルを高い復元率で復旧 - 復元データ形式もほとんどの物に完全対応
どんな状況でも 1,000 種類以上のファイルを復元できる。
Mac, Windows 共に対応。
復元だけではなく、修復もできる。
破損した画像・動画を修復
実際に破損した jpeg ファイルと、動画として破損した MP4 ファイルを用意した。
共に 4DDiG Windows データ復元を用いて jpeg 修復と壊れた動画ファイルを修復していく。
画像ファイルの修復
写真を見ようとしたとき、以下のように画像ファイルとして開けなくなった jpeg ファイルを修復する。
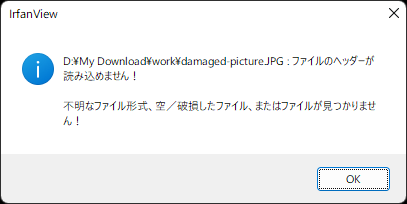
4DDiG Windows データ復元を起動し、写真修復 をクリックする。
開いたダイアログより修復したいファイルを選択し 開く をクリックする。
ウィンドウに選択したファイルが現れた。
この状態で 修復 をクリックする。
正常に修復が完了すると次のような結果が表示される。
修復結果を表示 をクリックして最終段階へと進む。
修復された jpeg ファイルには画像としての情報が戻り、サムネイルが表示されている。
全ての正常に修復された写真を選択 をクリックすると修復された全てのファイルが選択される。
画像のサムネイルにチェックが入った物がエクスポートされるので、確認の後に エクスポート をクリックする。
エクスポート先のフォルダを任意に選択して エクスポート をクリックする。
エクスポートが完了すると修復されたファイルをいつも通り普通に開くことが出来るようになっている。
筆者が普段より使用している画像ビューアにて正常に開けることを確認出来た。
参考記事 : 2022年最高の破損した写真/画像を修復できるソフト
破損した動画の修復
再生しようとした MP4 等の動画ファイルが破損しており、プレイヤーで再生不可能になった場合も修復が可能。
4DDiG Windows データ復元を起動し、動画修復 をクリックする。
ウィンドウ中央の クリックして動画を追加 をクリックする。
開いたダイアログより修復したい動画ファイルを選択し、開く をクリックする。
ウィンドウに追加したファイルが表示されていることを確認して 修復 をクリックする。
正常に修復が完了したら 修復結果 をクリックしよう。
修復した全ての動画ファイルを保存するには 全ての正常に修復された動画を選択 をクリックしてから エクスポート をクリックする。
任意の保存先となるフォルダを選択したら エクスポート をクリックする。
エクスポートが完了すると任意の動画プレイヤーで再生することが出来るようになる。
修復したファイルのエクスポート先フォルダをエクスプローラーで開き、動画プレイヤーで再生して中身を確認した。
この様に短いステップで簡単に動画ファイルの修復が行えることを確認出来た。お手軽だ。
まとめ/感想
jpeg 修復や動画破損修復が容易に行え、「いざ」という時にも割と安心感が得られるのは大きい。
4DDiG Windows データ復元自体もソフトウェアとして軽快であり、小難しい操作も要らないため、インストールして直ぐに利用出来るところはありがたい。