画像やリンクが無効になっている可能性もあるのでご了承下さい。
少し前に 2ch のスレで同様のレスをした事を思い出したので、画質比較を行える「デモモード」を用いた画質の比較を記事にしようと思う。
改めて比較をしてみると、AMD Video Decoder による画質補正はかなり良く効いてくれているので、デコーダーを選択可能な動画プレイヤーや TVTest では有用だと思う。
まず、AMD Video Decoder を他のプログラムでも使用可能と出来る様にしておく必要がある。このやり方は古い手順なので、今はもっと楽に出来るかも知れないが割愛。
最初に用いるソフトは「DirectShow Filter Tool」という物。配布元からダウンロードをし、任意の場所へ展開すれば良い。尚、Catalyst はインストール済の前提とさせて頂く。
実行すると次の様になる。
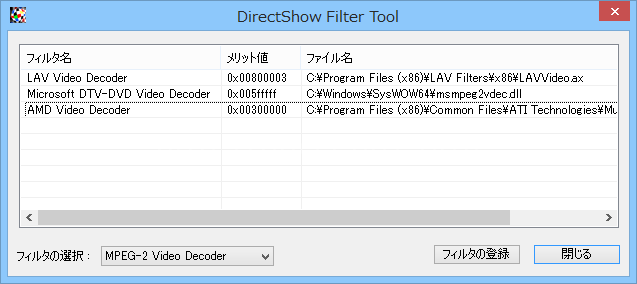
次に「フィルタの選択」の右側から画像のように「MPEG-2 Video Decoder」を選択すると、現在登録されているフィルタが表示される。
「AMD Video Decoder」にカーソルを合わせ「右クリック」して「メリット値の変更」をクリックする。そして次の画像のように「00300000」に変更を行う。初期のままだと使うことが出来ないので注意。
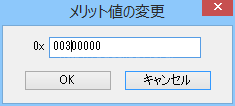
設定をしたら必ず OK をクリックする。ボタンのフォーカスはキャンセルになっているので、エンターを押すとキャンセルされるのが理由だ。
続いて今回の場合、TVTest での使用を目的にしているので TVTest の設定に入り、「一般」の項目から「デコーダ」を変更する。プルダウンに「AMD Video Decoder」があるはずなのでこれをチョイス。無ければ DirectShow Filter Tool の設定を見直す。
最後に Catalyst Control Center を開いて「ビデオ」の項目より「品質」のタブを見ていけば良い。
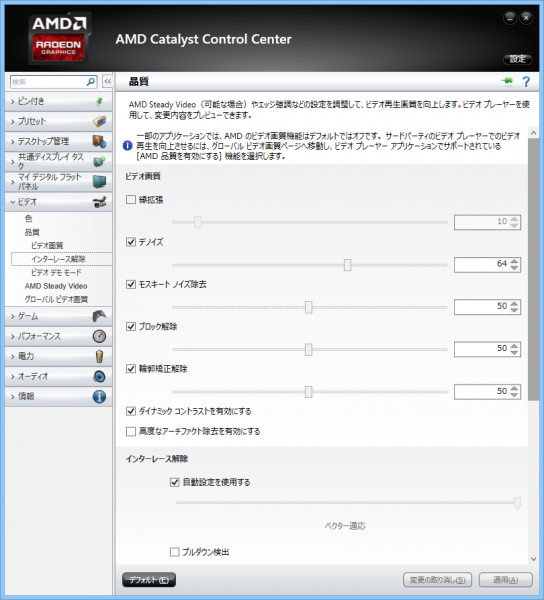
うちではこの様な設定で使っているが、好みで色々弄るのも良い。どれくらい効いているかはもう少し下に表示される「デモモード」で見比べると面白い。
実際にデモモードの分割スクリーンモードを用いた視聴で、効果が分かりやすい場面をキャプチャーして 2 倍に拡大した物を以下に示す。
サムネイルでも左右で色合いが違うと見て取れる。分かりやすいようにソースを 200% に拡大した物だが、等倍でも分かる程に画質は向上する。ジャギーっぽくなっている所は非常に良く補正されて綺麗な線になるし、色はクッキリしノイズも除去されている。
TOKYO MX や TVK で偶にある SD 画質の放送だと、より効果が大きく出る。
フィルタの有無で「た」の表示は分かりやすい。色もクッキリするのできったない SD 画質もこれで多少はマシになるはず。見る機会は殆ど無いが・・・・・・
AMD 環境で TVTest による TV 視聴を行っている方は一度試してみる価値は充分にあるのでオススメ。

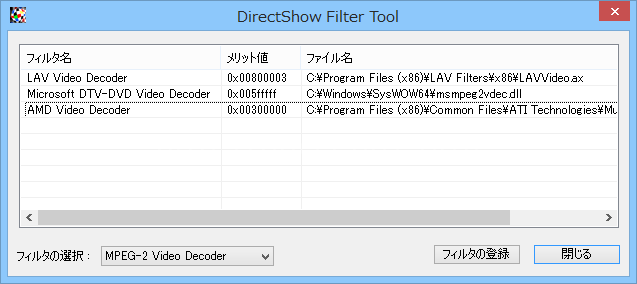




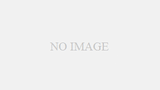
コメント