画像やリンクが無効になっている可能性もあるのでご了承下さい。
はじめに
Digiarty VideoProc (以下 VideoProc) のレビュー第 3 弾となる本記事では動画と音声を変換する機能を紹介していきたいと思う。
単純に変換とはいっても動画の簡単なトリミングやエフェクト、ウォーターマークの付加という編集機能も有しているので、単純にトランスコード用途も良いがちょっと凝った動画エンコードに使用しても面白い機能となるだろう。
動画・音声変換の使い方
VideoProc を起動したら一番左の「ビデオ」をクリックすると動画と音声変換を行う機能にアクセス出来る。
動画・音声変換の UI
「動画変換ツール」というタイトルの UI が現れた。
使用していく手順は基本的に UI の上から下に向かって順番に進んで行けば自然と目的とする処理が可能だ。
- ビデオ
変換及び簡易編集を行いたい動画を 1 つ選択する - 動画フォルダ
特定フォルダ以下に含まれた複数の動画一括して選択出来る - 音楽
音声ファイルを選択する。
動画変換/編集
例えば動画ファイルを選択したとすると……
この様に動画ファイルが登録される。この動画は先日掲載した録画機能編で作成した動画をテスト用に選んでみた。
編集機能
動画ファイルとして登録された部分には「効果」「透かし」「トリミング」「クロップ」「回転」「字幕」とあるが、各部分をクリックする事で目的の編集操作が出来る。
ビデオ&オーディオ
映像の回転や反転、再生速度に音量調整が可能となる。
効果
各種エフェクトと明るさやコントラストといった補正を行うことが出来る。
字幕
動画に対して字幕を埋め込むことが出来る。
字幕形式は拡張子 .ass, .ssa, .srt を用いる事が可能だ。
字幕を埋め込む場合、動画ファイルのコンテナとして mp4 は相応しくないので、H264 や HEVC エンコであれば MKV 形式とすべきだろう。
トリミング
動画の中で必要な部分だけを抜き出すことが出来る。
必要とする区間を 1 つ無いし複数抜き出してからエンコードする事となる。
トリミングは動画編集の基本中の基本機能であり、もっとも使われる機能であるから上手く利用すれば VideoProc 単体で動画編集もある程度簡単にできるはず。
クロップ
動画の中で特定領域のみを必要とする場合、クロッピングする事で不要な部分を排除出来る機能となる。
クロッピングをした結果、動画の解像度に満たない動画となってしまう場合、余った部分に黒幕を追加してアスペクト比を維持する機能もある。
透かし
動画に対して著作権やその他必要な情報を埋め込むことが出来る。
透かしとしてはテキスト形式か画像形式を選ぶことが出来、それぞれ透明度の指定も出来る。
フォーマット設定
登録された動画ファイルの帯の右端にある歯車をクリックすると動画をどうエンコードするかの設定が行える。
ここは若干知識を要する所だが、良く分からないのであれば「品質」の画質設定を調整する程度で良いだろうと思われる。
若干品質設定毎の crf 値が大雑把な感じがするので手動設定で ABR か CBR のみでなく CRF 値の指定が出来ればより柔軟性に富んだ設定が出来るかなと思われる。
フレームレートに関しては実写系なら 29.976fps、アニメ系なら 23.976fps と設定すると良い感じに仕上がるので適時設定する事をオススメする。
名称&タグ設定
上記フォーマット設定を終えたら上部タブより「名称&タグ」設定を開いてタイトルやアーティスト部分を編集しておくと良いだろう。
この通りデフォルトではアーティストが VideoProc となったままになるので、自分自身の名前や HN を入れておいた方が良い。
プロファイル
先述の「フォーマット設定」を細かく調整せずともこのプロファイルを選択するだけで目的に適したエンコードが手っ取り早く可能となる。
通常はこのプロファイル設定のみで済ますと良い。
プリセットプロファイルは結構な数が用意されているので大半はこれで賄えるから本当に楽々だ。
動画変換
動画に対する各種設定が完了 (変換だけならプロファイル設定だけで良い) したら UI 右下の RUN をクリックするとエンコード/トランスコードが開始する。
テストで用意した FullHD の動画を単純に H264 エンコードした場合、筆者環境の AMD Ryzen 7 1700X では 75~80fps 程の速度で進行していたので速度的には十分軽量である。
音声変換
動画変換を行うのと同様に UI 上部の「音楽」をクリックして変換したい音声ファイルを選ぶ。
次にプロファイルを選んで RUN ボタンをクリックすれば一発で変換可能だ。
音声変換に関しては非常に簡単に行える。
今回は FLAC 形式の音楽を軽量にする目的を想定して MP3 への変換を行ってみたが 400fps を超える速度で変換出来ていた。
動画と同じく音声に関しても変換前にタグ情報を確認しておくと良い。アーティスト名が VideoProc になっているのでプレイヤーで管理したり再生するときにちょっとややこしくなる場合がある。
それか一旦一括変換したあと、タグ一括編集可能なフリーウェアなどで処理するのも良いかも知れない。
使用感
単純に動画や音声の形式変換 (( トランスコード )) で使うにあたり、余りにもシンプルだが抑えるところはしっかり押さえているから高品位な処理を望む事が出来る。
プリセットだけでも良いが、少し突っ込んでフォーマット設定を弄ればより自分好みの変換も可能となる為、初心者のみならず上級者であっても有用に活用出来るだろう。
VideoProc は入力出来る動画ファイルや音声ファイルの対応形式も非常に豊富な為、取り敢えず突っ込んで見れば大半は処理してくれるだろうと思われる。
ゴチャゴチャしていないシンプルな UI がその操作性を上げてくれているのだと感じた。
おわりに
動画変換機能は PC で動画や音声ファイルを管理し、出先でも見られるようにと変換を頻繁に行う方にはかなり有用になる機能だろう。
また、古い動画ファイルを今時の H264/HEVC といったコーデックで可搬性を考えた変換を行いたい場合でもかなり使えるハズだ。
次回予告
VideoProc にはまだ簡単便利な機能がある。
次回は残りの 2 つから「DVD 変換」という機能を紹介したいと思う。
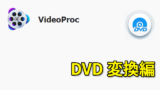

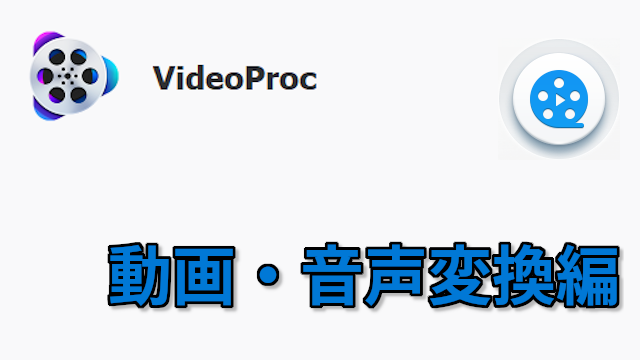
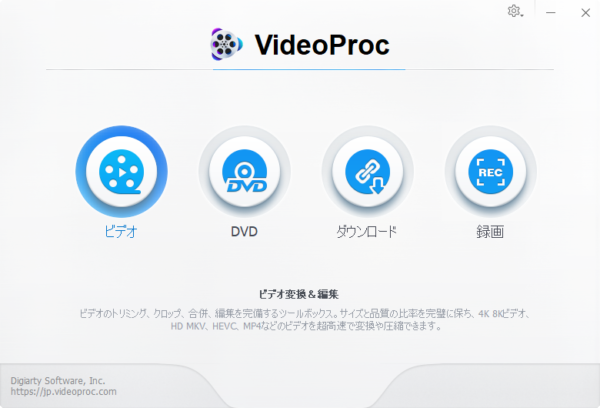
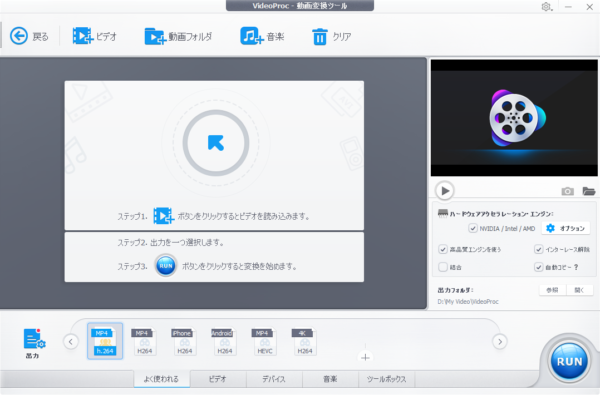
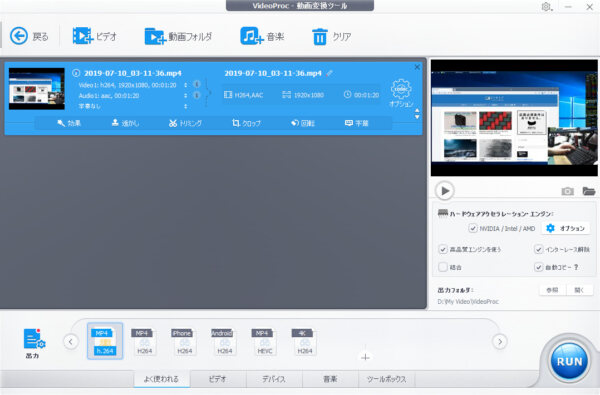
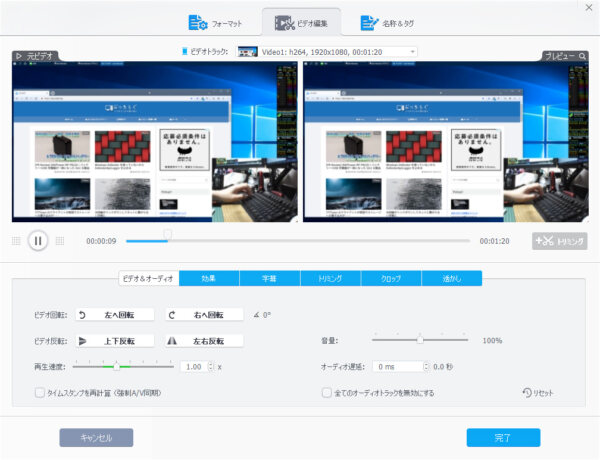
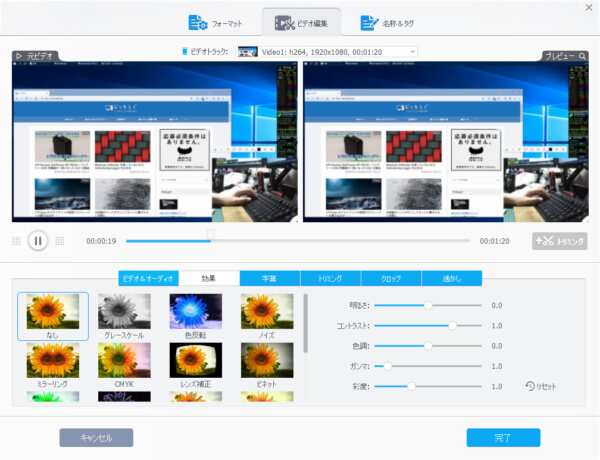
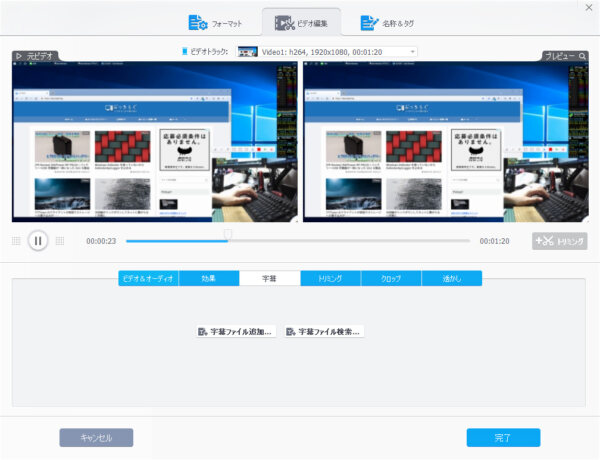
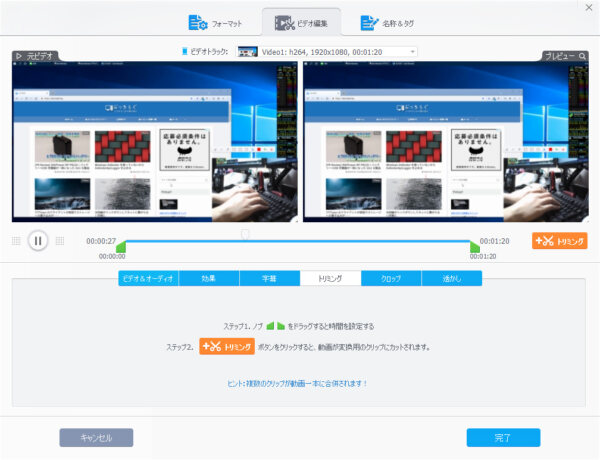
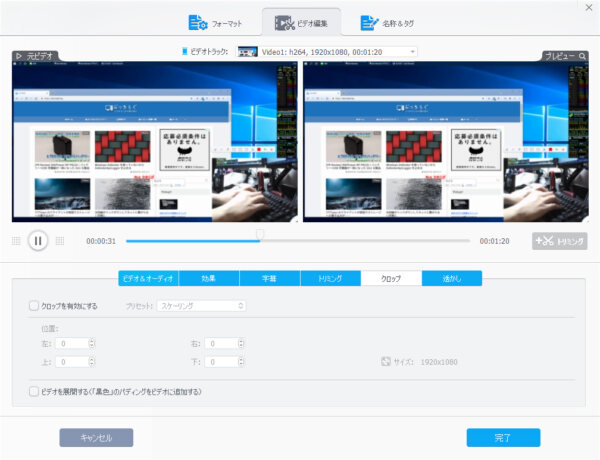


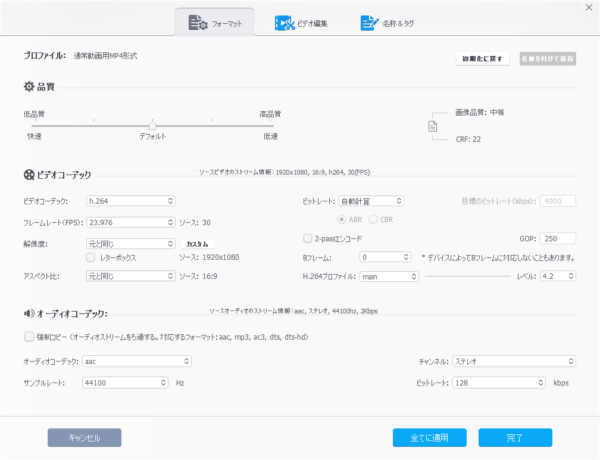

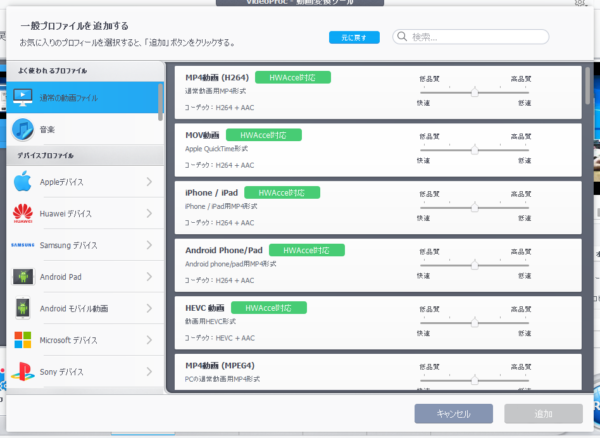
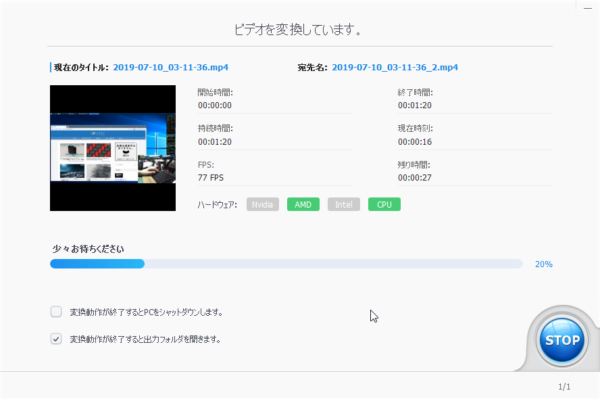
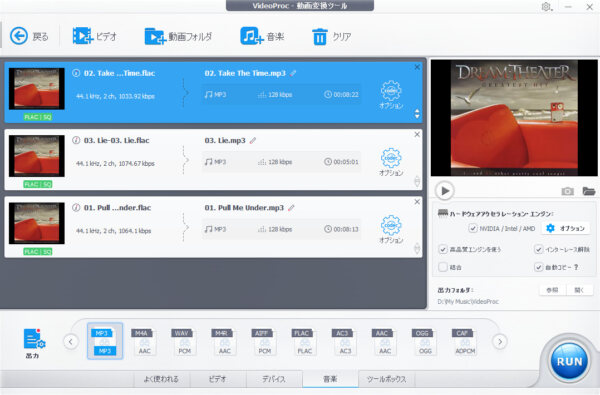
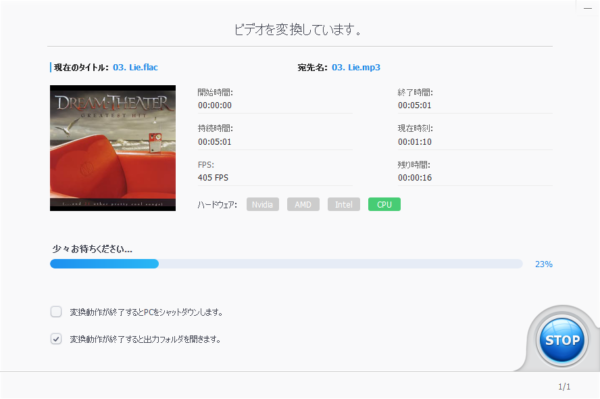
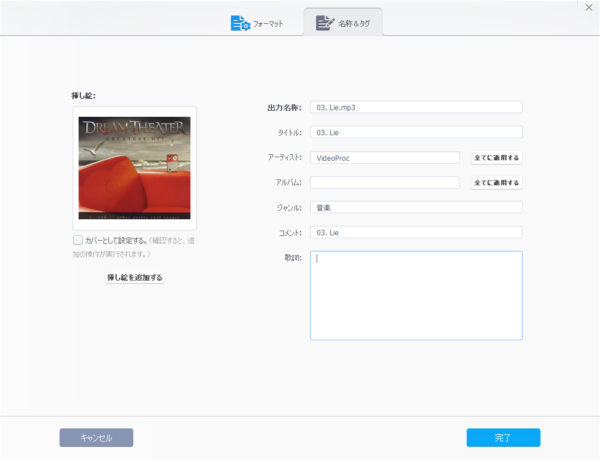

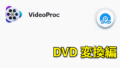
コメント