画像やリンクが無効になっている可能性もあるのでご了承下さい。
はじめに
もう 1~2 年前からうちの長男は PC を欲しがっていた。
理由は「PC の方がゲーム機よりも性能が良いから」という単純なもので、やる事は Fortnite や APEX 等の FPS 系ゲーム。
古くは Nintendo 3DS から WiiU、Switch ときて PlayStation 4 なんて流れで欲しがるゲーム機は買ってあげて来たけど、PC は流石に桁が変わるしゲーム目的の為だけに買い与えるのはなんだかなーと思っていた。
時は流れて 2022 年のこの春、長男も中学校を卒業して高校へと進学をする。
進学祝いという大義名分が出来た感じだから、ゲーム以外にも活用してくれればと思って奮起、自作ゲーミングマシンを組むこととした。
CPU の選定から悩んだ
筆者自身が使うのであれば迷うこと無く AMD Ryzen™ シリーズから CPU を選ぶことになるんだけど、今回は予算が限られていることもあるし、ゲーミング用途だからある程度の CPU と高性能な GPU が欲しい所。
当初 CPU は Ryzen™ 5 5600X と Core™ i5-12400F からの二択だったが、後者の方が安いのに性能は均衡な様なので CPU のコストを下げつつ、他の部分に還元してトータル性能を上げてみようと言う試みに。
ということで、今回は Intel CPU を採用する運びとなった。自作マシンに使用するのは実に 20 年ぶりとなる。確か Northwood の Pentium 4 以来かな。
GPU は「お高い」
相変わらず良いお値段のする GPU。
筆者自身の主義 (?) を息子に押しつけるのもなんだかなぁと思ったので、当初は GeForce RTX 3060 辺りを考えていた。
しかし、あちこちレビュー記事を読みまくった結果、APEX 辺りなら Radeon 6600XT の方が好成績な結果が出ていることも多かったので、GPU は AMD Radeon RX 6600XT に決定した。今後、RSR (Radeon™ Super Resolution) 等の機能にも期待が持てるし。
もともと性能の指標としては「APEX を 165Hz でやりたい」という贅沢なお話しだったんで、これが行けるクラスの GPU でなくてはダメなのだが、如何せん仮想通貨をマイニングするアレコレの関係で未だお高い感じ。
でまぁ、RX 6600XT に決まったら何処の製品にしようかなと悩む事を飛ばして Sapphire の Pulse か Nitro の何れかで迷っていた。Radeon なら Sapphire が鉄板と思っているので。
結果的にはコストを抑えたい考えが強かった為、Nitro よりも 4000 円ほど安い Sapphire Pulse Radeon RX 6600XT に決めた。
SSD をゲーミング向きに
ストレージとしてコストを抑えるのであれば 1 ドライブで済ませたい所だが、システム用とゲームクライアント/データ用に分けて上げた方が読み込みの負荷が分散されて良い感じになるかなと思って NVMe SSD x2 構成に。
ワークロードに関してはゲームクライアントのインストールとアップデートパッチの導入くらいしか無いだろうし TBW はそこまで大きくなくとも大丈夫そうかなという所感。
NVMe とは言っても爆速にしたところで Windows の起動が体感出来るほど速くなるわけでもないので、適度な速度で十分。その代わりドライブの寿命を考えて TBW の上がる中容量な 500GB を選択することに。
ゲームクライアント/データ用には何よりコストを重視したいから WesternDigital Green シリーズな SN350 から 960GB を選んだ。これは容量があって NAND は TLC だけど TBW が 80GB と低めな為か値段も 1 万円を切るお値段。
2.5inch ドライブを非採用とすることで、配線の簡略化及び信頼性向上となり、HDD レスであるから静音でもある。良い構成だなと。自分もそう言う構成にしたいもんで。
マザーボードは取り敢えず ASUS
Intel チップセットを搭載したマザーボードに対する知識が乏しい感じの筆者なもんだから、自身のメインマシンで使っているマザーボードと同じ ASUS 製品から耐久性に主眼を置いた TUF GAMING シリーズにする。
特に何を OC するって訳でもないから Intel B660 採用の ASUS TUF Gaming B660M-PLUS D4 に決めた。
フォームファクタも特になにか拡張する予定も無いから Micro ATX で十分だし、そのくせ NIC が 2.5GbE なんでこれは美味しい。
その他パーツ類
メモリモジュールは OC するわけでも無いし、安定性を求めて Crucial Ballistix シリーズから DDR4-3200 の安い奴。帯域があればいいんで Latency は JEDEC 準拠な CL22 でも構わない感じだったけど、たまたま安かったやつは CL16 だった。
PC ケースは以前筆者が使用していた Corsair iCUE 465X RGB が綺麗なまま眠っていたのでそれを流用する事とした。
ただ、付属の Lighting Node Core や RGB ファンである LL120 は引っこ抜いてあるので、別途ケースファンを購入する必要があった。
ファン配置はフロント x2、トップ x1、リア x1 という 4 機構成とした。
光らなくて良いので、安くて風量ありそうな Scythe Wonder Snail シリーズを選んでみた。
フロントとトップに 1800rpm まで回る奴を 3 つ。リアはちょっと回したい感じなので 2400rpm まで回せるモデルを選んだ。
CPU クーラーとしては評判がやたら良い話しばかりを聞く Deepcool AK620 をチョイス。
ヒートシンクがツインタワーになっているので、サイズもあり冷却性が良さそう。且つ存在感あって見た目にも良い感じそうだから。
大きな心配は無いが、今回はこれにより組立作業開始が予定よりも遅れることとなった。
肝心な OS は Windows 11 Home をと思っていたけど、素直に Windows 11 のライセンスは買わない。
Windows 10 Home のライセンスは 12000~13000 円程で購入出来るのに対して Windows 11 Home は 14000~15000 円位するから。
そんなもんで Windows 10 Home のライセンスを購入し、Windows 11 Home をインストールして 10 Home のライセンスでアップグレード認証する流れに持って行った。
その他小物類として、ケースにはディスクのアクセスランプと圧電ブザーが付いていないので別途購入した。
使用するマザーボードにはファン端子が 3 つ付いているが、使用したいファンは 4 つだから 2 分岐ケーブルも用意しておいた。
電源ユニットは Corsair とまでは決まっており、なんなら 1 万円程度の RM850x (2018) を買おうと思っていたら売り切れた。
仕方が無いので容量を落とした RM750x (2021) に変更となった。容量落としたのに値段が 3000 円ちょっと高くなってしまったのが痛いところだった。
物が全て届いたら組み立て
パーツ自体は全て揃っていたものの、Deepcool AK620 の LGA1700 対応ブラケットが付属していない個体だったもんだから代理店に連絡、到着に数日を要した。
ゲーミングマシンを目前にお預けを食らった長男も苛々が募っていた様で、ご機嫌斜めな日が続いたがやっと解消出来る日がやって来た。
AK620 の LGA1700 用ブラケットが到着を以て組立開始と。
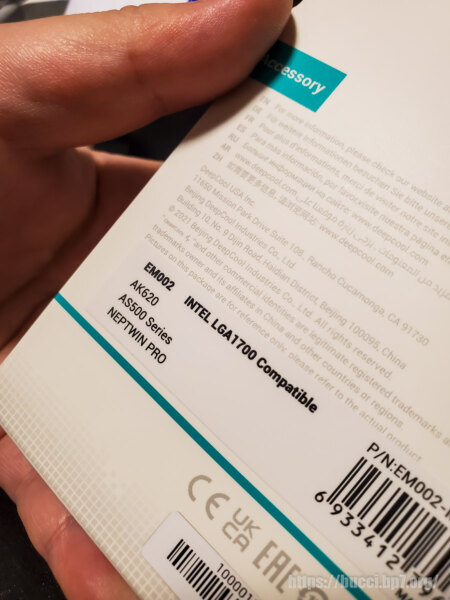
先ずはケース側
ケース側に必要な手を入れておく事にした。
電源は Corsair RM750x でフルプラグイン方式。これを取り付ける。
筆者監督のもと、長男が頑張って取り付けた。

次にフロントとリアファンの取り付け。トップファンは最後の方にしないとマザーボードに干渉しそうだったから後回しに。
これまた長男が取り付け。ネジの締め方から教えた。

マザーボードにパーツ取り付け
CPU 取り付け
CPU である Core i5-12400F を最初に載せてしまうが、長男は「なんか怖い」って言うので筆者が載せた。
万が一 LGA1700 ソケットのピンをやらかしたら終わりだから、帯電防止手袋は指先にウレタン加工された物を使用した。

組み立て完了後に保護材の存在を知って一旦 CPU クーラーを外すことになった……
巷でよく言われているヒートスプレッダの歪みに関して確認した所、そこまで大きく反っているような所感もない為にワッシャーの出番は無かった。
この程度ならグリスの仕事となるだろう。
また、下手に取り付けて保証を無くすとか、動作不良が起きたら切り分けで面倒いことになるってのも大きいデメリットとなるし。
M.2 SSD 取り付け x2
続いて M.2 SSD の取り付けを 2 枚。
今回は長男にやらせてみた。
このマザーボードは M.2 の固定にはネジを用いず、Q-LATCH なる機構があるので作業が捗る。

2 枚ともに無事固定完了。
PCH 側に接続される M.2 スロットにはヒートシンクが付属していないので、過去に筆者が使用していた物を引っ張り出した上で新品のサーマルパッドに貼り替えてあげた。

メモリモジュール取り付け
そのままの流れでメモリモジュールも装着。
長男にやらせてみたところ「どの程度力を入れたら良いのか分からないから怖い」という良くある感想を述べていた。
確認してみたら案の定半刺しになっていたので「このくらい力入れてもいいんだよ」と筆者が重い体重を載せてラッチが閉まる音を聞かせてあげた。

やはり Ballistix は格好いい。しかしこのブランドは無くなるらしい……

CPU グリス塗り
障害物になってしまう CPU クーラーはケースに収める前段階で取り付ける。
その下準備として大事な CPU グリスを塗る。
通称猫グリスと呼ばれる「親和産業 シミオシ OC Master SMZ-01R」も今回追加で 2g の物を購入していたからマスキング塗りをキメる。
ちょっと前に Amazon のセールで激安だった 3M (スリーエム) のマスキングテープを使用した。
大まかに 4 辺へ隙間を残しつつマスキングする。

グリスを少量垂らしてプラスチック製のカードをヘラにして何度も伸ばして均一に塗り込む。
そしてマスキングテープを剥がす。
ヒートスプレッダにグリスの付いていないところは CPU クーラーを載せて圧力を加えると伸びるエリアになる。不安があるならもう少し塗り面積を広く取ると良いかなと。

CPU クーラー取り付け
取り付けに際しては大きな製品であるにもかかわらず、作りがシンプルな為か非常に楽だった。
ネジ締めには長めのプラスドライバーを必要とするが、AK620 自体に付属しているので必ず取り付けは行える。
流石にここまで来ると PC として様になってくる。
Deepcool AK620 は 120mm ファン採用で高さを抑えられた製品となっているが、このサイズ感はかなり良いと感じる。

AK620 の標準的なファン固定位置であれば、一般的な高さを持つメモリモジュールはそのまま干渉せずに装着出来て、クリアランスも程よく確保されている。
LED 付きのメモリモジュールである場合はフロント側のファンを上にオフセットする必要があるかも知れない。その場合、PC ケースの側板までの高さが許容を超えて閉まらなくなる可能性もあるから要注意だ。

マザーボードをケースに収める
ケースのマザーボードマウント位置に適切なスペーサーをセットしてからマザーボード収め、ネジを仮止めしていく。
全てのネジが垂直に仮止め出来た事を確認してから、位置を微調整し対角に本締めしていくこと。
また、マザーボードを固定するよりも前に電源ユニットから EPS12V ケーブルを裏から通し、マザーボード左上あたりに来るように出しておくと良い。
グラフィックカード取り付け
今回購入したパーツの中で一番高い物がこの Sapphire Pulse Radeon RX 6600XT になる。
保護フィルムが貼られているので、これをひん剥いて本来あるべき姿にしておく。
長男と一緒にひん剥いた。

以前あった Twitter のキャンペーンで @SapphireTech_JP 様よりグラフィックカードホルダーを頂いてたので、それも取り付けて水平を保つようにした。
各種配線
外観は出来たのであとは内部配線を行うのみ。
ちょーっと見た目にアクセントが欲しいなと思ったところ、そう言えばスリーブ延長ケーブルが一部使わないまま残っていたなと引っ張り出して来た。
この延長ケーブルから ATX 24pin と PCIe 8pin ケーブルを使うことに。
この配線作業中、1 点だけ困った事があった。
マザーボードのファン端子は全てマザーボード下部に集約されている為、リアファンを端子までスマートに持って行く経路が無かったのである。
裏を通すにもファンケーブルの長さが足りない。かといってグラフィックカードの上を通すのは見た目も悪いしやりたくない。
ならばどうするかと考えた結果、グラフィックカードの下に隙間を見つけて若干強引に通す事とした。
リアファン用のファン端子は是非とも IO シールド付近に付けてくれればなと思った次第。
そして完成
わりとシンプルで空冷な為か配線が少ない感じに仕上がった。延長ケーブルの赤も良いアクセントだ。
外見的にはフロントにもう 1 つファンを追加すれば良いんだろうけど、最下段から吸気する意味はさほどないかも。

裏配線を見ても配線数が少ないと感じる。故に楽出来たというお話しも。
SATA ケーブル無しでストレージを載せるとこうもスッキリするんだなと実感。やはりそのうち自分のマシンも SATA ケーブルレスにしたいところだ。
あと、側板を締めるときは延長ケーブルの処理が甘かったのか、ちょっと押し込む感じにしてやらないとしまらなかった。
24pin ケーブルは端子が大きいのでこの程度の配線量でも苦労するんだなと。

グラフィックカードが水平で綺麗に鎮座しているのも格好いい。自分用なら見た目の為に Nitro にしただろうなぁ。

動作確認
組み上がって最初の電源投入を行った。
いつも通りに 1 発起動で BIOS が表示された。
CPU は当然としてメモリも SSD も正常に認識。
CPU 温度から CPU クーラーも正しく取り付けられていると分かる温度だった。なんか CPU 温度が低すぎるような気がしないでもないが、AMD に慣れすぎているせいだろうか。
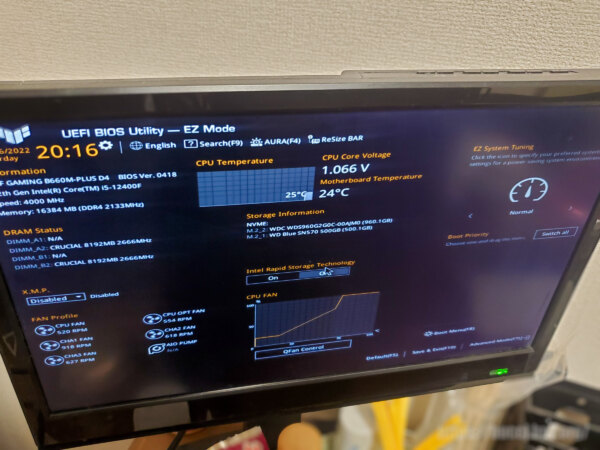
今回作ったマシンで唯一の光りものはこちら。
マザーボード上にある TUF の文字。これが一定周期でレインボーしている。
恐らくこれは AURA で制御可能と思われるが、未だデフォルトのままだ。

このあと作業中に出たゴミなどの片付けに入ったが、その時間が勿体ないから Memtest86 を走らせたままにして、後にエラー無しを確認。メモリモジュールの初期不良を否定させておいた。
今回組んだマシン構成とそのお値段
いつも通りマシン構成を表計算で作って画像化した物をペタリ。
流用したケースを購入したと仮定した場合、トータル 184000 円ちょっとで収まる感じで構成する事が出来た。
なかなか良い物が出来たと自負。

CPU を Core i5-12400F にして値段を抑えつつもパフォーマンスを出せる様にした結果、浮いた分で SSD を 2 枚に出来たし、CPU クーラーも AK620 という強力な物にする事が出来た。
グラフィックカードに関しては、もう 1 つランクを上げるだけでお値段が 3 万円位あがるんでもうここが限界と。
パフォーマンス
長男もたぎってしまって長時間にわたるデータ取りは行えていない状況だが、3DMark は負荷テストの一部という名目で実行してきた。
3DMark
両ベンチとも筆者使用の Radeon RX580 よりも約 2 倍の Graphics Score を叩きだしていた。
CPU Score 並びに Physics Score は CPU 単体ベンチになるが、共にグラフィック性能の足かせにはならない十分なスコアだ。
日常的なブラウジングや Windows の操作、動画視聴では筆者メインマシンの Ryzen 9 5950X との体感差はあまり感じられない。そんなもんかと言えばまぁ当然かなと。
Apex Legends
筆者自身はプレイのしかたがさっぱりなので、長男に射撃場へ行って貰ったり日常的なプレイ風景を見せて貰った。
スクリーンショットがないのでどうも説明に困るところだが、165Hz のゲーミングモニターを使用した上でグラフィック中設定としたところ、軽い部分では 165fps 張り付き状態でピクリともしない。
しかし、実戦では人の多い所でカクついて 110fps 程度までの低下は見られた物の、他は概ね 140fps 以上出ていたので必要十分だろうと思う。
個人的にも平均で 144fps 出ていれば十分だろうと思うが、どうもうちの長男は fps とか Hz という単位に付く数字は大きい方が絶対と思っている節があるので、この辺は追々ヒアリングしてみようかと思う。
また、本人談で PlayStation 4 版 Apex から PC 版になることで操作に対するレスポンスが良すぎて難しくなったと嘆いていた感じだった。
システム消費電力
このシステム消費電力も結構気になっていたポイント。
我が家の PC が 1 台増える訳なので、ブレーカーの心配が出てきてしまう。
しかし、それは杞憂だったとでもいうのか、PlayStation 4 本体と大きく変わらない雰囲気だったりした。
先ずはこれだけ写真を撮っておいたのだが、Windows 11 が起動後にシステムが IDLE に移行したときのシステム消費電力の最小値。

Core i5-12400F + RX 6600XT という構成でも IDLE ともなれば 40W を切ってくるらしい…… 平均すると概ね 40~41W とはなるが、十分過ぎる省電力性だ。
逆に 3DMark を走らせた時のピークは 242W となった。それでもかなり低いと感じるレベルであり、PlayStation 4 の最大 250W という物に肉薄しているのではと。
この辺は時間が取れたら OCCT やら Furmark を回してシステム消費電力の最大値を探ってみたいところ。
今回のゲーミングマシン稼働開始を機に PlayStation 4 は取り外されており、PC と同時に稼働することは止めさせるからブレーカーの落ちる心配は無さそうだ。
おわりに
グラフィックカードの値上がりからピークを過ぎ、下がっている最中のゲーミングマシン自作とはなったが、それでも掛けるコストに対するグラフィックカードの比重が重く、長男が欲するスペックを満たす為にはそれなりの出費となった。
それでも BTO やらなんやら既製品でゲーミングマシンを手に入れるよりも、欲しいというスペックが明確であった為、的確にパーツをチョイスしつつ満足の行くマシンを組むことが出来た。
やはり PC は自作に限る。








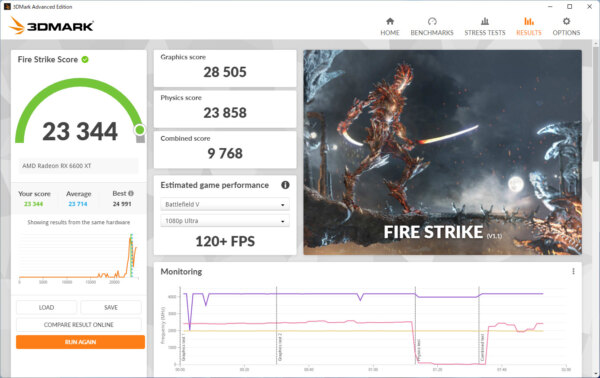
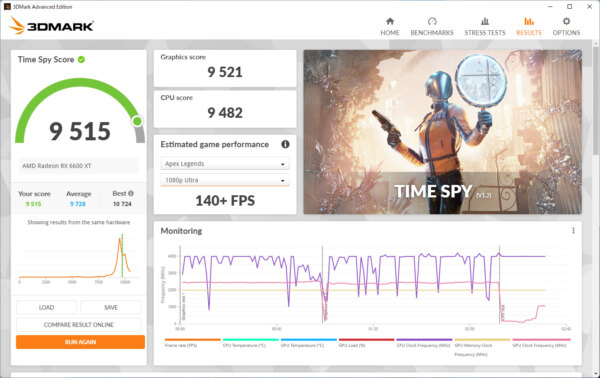


コメント