画像やリンクが無効になっている可能性もあるのでご了承下さい。
起動中にメモリを最適化してくれるこの手のソフトは多種あるが、ぶっちが触れたソフトの中では
最も優れた機能を発揮してくれた。
今回はこの「Mz Ram Booster」を紹介したいと思う。オススメです。
先ずはこのソフトをダウンロードする。寄付歓迎のフリーウェアです。
2009/08/29 の記事でリンク先を変更しています。ダウンロードは新しい記事からを推奨しますです。
Mz Ram Booster がいつの間にかバージョンアップしていた
ダウンロードは以下からがオススメ。
COW&SCORPION – Mz Ram Booster デッドリンク
本家サイトはこちら
ダウンロードしたらそのまま実行してインストールするだけ。
特に細かいインストールオプションは無いので Next クリックで ok。
Mz Ram Booster を起動させる。
こんなウィンドウが出る。
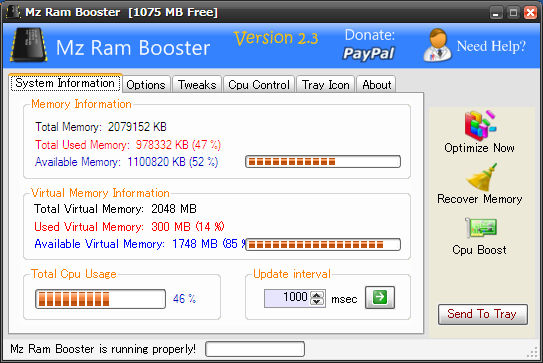
メイン画面は各項目がタブ形式になっている。
順を追って説明。
デフォルトは「System Infomation」 (システム情報)。
Memory Infomation (メモリ情報) の欄に「今現在の」メモリ使用状況が出力されています。
Total Memory (総メモリ) には PC に搭載しているメモリ量
Total Used Memory (総使用メモリ) では現在使用中のメモリ量
Available Memory (利用可能メモリ) には現在使われていない空きメモリ量
Virtual Memory Infomation (仮想メモリ情報) は仮想メモリ情報が出力されています。
Total Virtual Memory (総仮想メモリ) には現在 Windows が割り当てている仮想メモリサイズ
Used Virtual Memory (使用仮想メモリ) では現在使われている仮想メモリサイズ
Available Virtual Memory (利用可能仮想メモリ) には空き仮想メモリサイズ
Total Cpu Usage (CPU 使用率) はそのままですね。
Update interval (更新間隔) は上記の情報を更新する間隔を ms 単位で。
この更新間隔を短くし過ぎると、負荷が上がるのでぶっちは 1 秒間隔 (1000ms) にしてます。
次に Option のタブを見てみます。ここでこのソフトの設定を行います。

Optimiza Option (最適化オプション) の項目で Mz Ram Booster の動作を設定します。
とはいっても難しい事は何もしません。
中央やや右の下部に「Recommended Setting」(推奨設定) というボタンがあるので
これをクリックしてやるだけで、現在搭載されているメモリや使用状況に応じた設定が自動で
設定されます。
設定するとすれば項目は 2 つ。
「Clear RAM, when CPU usage is lower than (%)」という項目。
「CPU 使用率が xx% 以下の時に最適化を行う」という物です。
デフォルトだと 30% となるが、ぶっちの場合は常時 30% 越えているので 40% に変更してます。
この辺は良く分からなければそのまま 30% で構わないと思う。
このソフトが優れているのはこの項目で、高負荷な処理を行っているときには最適化を自動処理しない事。
MMO 等ゲームをしているときなんかは CPU がデュアルコアなら 50%、シングルコアなら 100% 近くになるはず。
こんな時に裏で最適化されたらと重すぎてやばくなる。よってこの機能が生きてくると。
もう一つ設定するなら~という所は
「Auto optimize every: xx Minutes」(xx 分毎に自動最適化)の項目。
デフォルトは 120 分毎になる。この辺はお好みで。ぶっちは 60 分毎にしてます。
その他の項目はシカトして ok。
参考までに「Try to keep this much free memory always available (MB)」があるが
これは「常に xxMB のメモリを確保しようとする」ということで、空き領域が枯渇することを防いでくれる。
OS が安定動作するにはいい機能ですね。ということで。
設定を終えたら「Apply Setting」(設定を適用) ボタンを押して終わり。
Send To Tray ボタンを押して通知領域に常駐させておきましょう。
最後に肝心な最適化を行う所を。
ウィンドウ右にある「Optimize Now」(今最適化する) を押せば CPU 使用率依存なく
メモリを最適化してくれる。
常時高負荷で最適化を行いたい場合には手動でこのボタンをポチる。
動作としては、プログラムが使ったメモリの残骸を消し、空き領域としてくれる。
「Recover Memory」(メモリの回復) はメモリ全体を最適化する。完全最適化とでもいうのかな。
処理に時間がややかかる。
「Cpu Boost」はプログラムに対して動作の優先度を最適化してくれる物と思うが、押さない方が身の為。
その他「Tweak」(微調整)タブは分かる人だけ設定すること。
「Tray Icon」では通知領域に表示させる物を「アイコン」とするか「メモリの空き容量」を表示させるか
という設定が出来る。これはお好みで。
# このソフトを知ったのはコンビニで雑誌を立ち読みしていた時 (笑
# 立ち読みで気になった物は全て頭にインプットで帰宅後に全部ググるというのを良くやります (爆


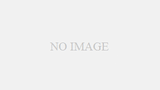
コメント