画像やリンクが無効になっている可能性もあるのでご了承下さい。
はじめに
キプロス共和国に拠点を置く Movavi Software Limited が開発している Movavi Video Editor 14 という動画編集ソフトを紹介してみようと思う。
動画編集ソフトと言うとどうしても高価で難しくとっつきにくいイメージを持ってしまうが、今回筆者が試用してみた限りではこの Movavi Video Editor 14 はシンプルに高品位な編集を可能としてくれた。
安価であるが故に遙かに高価な動画編集ソフトと比較すれば当然劣る部分は存在して当たり前の事となるが、基本を抑えつつ +α な機能を備えているので筆者の様な動画編集初心者だと結構持て余してしまうレベルに。これからという方には最適となり得るソフトウェアだろうと思う。
動作に必要なスペック
- OS : Windows XP/Vista/7/8/10
- CPU : Intel, AMD 若しくは互換性のあるデュアルコア以上 1.5GHz 以上のプロセッサ
- GPU : Intel® HD Graphics 2000, NVIDIA® GeForce® シリーズ 8/8M, Quadro FX 4800, Quadro FX 5600, AMD Radeon™ R600, Mobility Radeon™ HD 4330, Mobility FirePro™ シリーズ, Radeon™ R5 M230 以降
- ディスプレイ : 1280x768 以上の解像度、32bit カラー
- メモリ : WindowsXP, Vista は 512MB 以上、Windows 7/8/10 では 2GB 以上
- ディスク : インストールに 800MB 以上の空き容量が必要
対応 OS が XP 以降というかなり緩く幅広く動作するようだ。要求するハードウェアスペックもかなり低いところから動作するので、快適かどうかはさておき大概のマシンで動作可能と思われる。
Movavi Video Editor 14 のダウンロード
上記 Movavi オフィシャルサイトより Movavi Video Editor 14 のダウンロードが可能となる。
ライセンス購入をせずとも 7 日間の体験版として使えるインストーラーなので購入前に使用感や機能面の評価が十分に可能だろう。体験版では機能制限無しに試用可能だが、出力される動画にウォーターマーク (透かし) が挿入される仕組みとなっている点だけ注意が必要だ。
ライセンスの料金は 4,700 円となりコストパフォーマンスは高そうだ。
ダウンロードファイル名は MovaviVideoEditorSetupF.exe となる。
Movavi Video Editor 14 のインストール
ダウンロードしたインストーラーを実行してインストールを進める。
インストール作業自体は難しい事も無く「次へ」をクリックしたりライセンスに同意する等して進めるのみとなる。
また、インストール作業を動画に収めた物を次に埋め込んでおく。
上記インストール作業の動画の編集には当然、Movavi Video Editor 14 を使用している。
ライセンス認証方法
デスクトップに作成された Movavi Video Editor 14 のショートカットをダブルクリックして起動を行う。
ライセンス購入済みであれば先ずは次の動画の通りにライセンス認証を行う。
基本的な使い方
メインの UI 上に上記メニューが表示されるが、本記事では左側のフル機能を用いた操作を簡単に解説していく。
メインの UI は次のような一般的なレイアウトとなっており、左上で各種機能選択、右上にプレビュー、下部にタイムラインとなる。
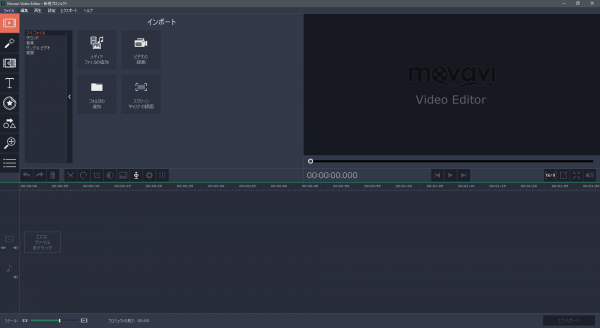
「ここにファイルをドラッグ」と書かれたところがビデオトラックになるので、ここへ動画ファイルをエクスプローラーなどからドラッグしてあげるとトラックに追加される。音声に関しては「♪」マークのある音声トラックへドラッグしてあげる。
追加可能な動画は大半のコンテナとコーデックをサポートしているのでデジタルビデオカメラやスマートフォン、アクションカメラなどで撮影した物であれば問題は起きないだろう。
詳細な対応動画/音声フォーマットは上記オフィシャルサイトを参照の事。
動画編集をやってみる
とは言え既に本ソフトウェアを用いて動画編集を行った成果物はインストール作業の動画として上記に掲載済みとなる。
今回は筆者なりの編集をどの様にして行ったかを説明することで数ある編集方法のうちの 1 つを示せればと思う。
先ず見て貰いたいのは先に掲載した「インストール作業動画」の編集完了時点でのタイムライン。
ここに至るまでの過程を次に示す。
- ソースの動画ファイルを動画トラックに追加。
- モザイクをかけて一部を隠すとか再生速度を弄る要所で効果範囲を絞るようにして動画を分割してあげる。
- 必要箇所にモザイクをかけて隠し、進行の遅い部分に関しては再生速度を 300% にした。
- トランジション効果を入れたかったので適当にいれてみたり。
- タイトル文字を入れたり要所にテロップを挿入していく。テロップはテキストトラックがあってそこに表示される。
- 音楽素材を拾って来て音楽トラックに追加。動画の長さに合わせてトリミングを行った。
モザイクのかけ方
フィルタとしてモザイクをかけると動画全画面にモザイクがかかり、一部だけモザイクを入れると言うことは出来なかった。
要はモザイクをかけて隠したいので「隠す」という機能を用いて行う必要があった。
モザイクをかけたい範囲で動画を分割した所を選択し、左上にある「隠す」の機能をクリック。右上のプレビュー画面上からモザイクをかける範囲を設定し、左上のツールと書かれた所からモザイクサイズなどを調整する。
モザイク以外にも「ぼかし」と「つや消し」があったり範囲指定も四角形ではなく円形も可能。
再生速度の変更方法
再生速度を変更したい範囲で分割した動画をダブルクリックすると左上のツール部分に選択している動画に関する設定を行える。
ここから「速度」を任意に可変させることが可能だ。
このツールからは再生速度以外にもフェードイン/アウトの設定も簡単に行えるし逆再生なんかもチェックを入れるだけで実現出来たりと簡単便利なので割と用事がある箇所であると思われる。
トランジション効果の追加
動画と動画の間にトランジション効果を追加すると効果的なシーンチェンジを伝えることが出来る。
今回は「ツイスト」という効果をタイトルと直後のクリップ間に挿入してみた。
様々なトランジション効果はクリックをすると右上のプレビュー画面で確認が行えるので好みの物を探して使っていくと良いだろう。
また、本ソフトウェアのトランジション効果は個人的見解ではあるが恐ろしく品質の高い効果となっていると感じた。具体的には画質が劣化せず高解像度で滑らかなエフェクトという感じだろうか。ちょっと驚いた。
文字の入れ方 (テロップ)
解説動画などでは必須になってくるテロップの入れ方は左上にある「T」と書かれたアイコンをクリックして表示されるテンプレートから任意の物をタイムラインのテキストトラックへ追加していけば良い。
普通の文字であれば「シンプルテキスト」を選んでタイムラインにドラッグしてあげる感じだろうか。
フォントや縁取りのスタイルが決まったらカスタムタイトルとして保存しておくことも可能なので、定形化したい場合でも便利に扱える。
文字の表示位置はマウスによるドラッグで行う感じになるが、位置決めをビシっと垂直/水平センタリングとか出来ないようで若干不便さを感じる部分となった。水平方向のセンタリングに関してはテキストエリアを動画の幅に合わせて文字をセンタリングすれば動画の中心に寄るので対応は可能だった。
ここは流石にグリッド表示やグリッド吸着機能が欲しいかなと強く感じた。
最低限憶えておくと良いショートカットキー
先ずは CTRL+S を憶える。「プロジェクトの保存」が割り当てられているのでマメに保存しておけば何かあった際にデータがすっ飛ぶこともないだろう。
つぎに動画トラック上でソースを分割する機会が多いので CTRL+B を憶えるだけで効率が上がる。
CTRL+← や CTRL+→ も使えると、動画のシークをフレーム単位で行えるので動画分割位置を決めるときに凄く便利だ。
Movavi Video Editor 14 を使って見た感想
インターフェイスは一般的な構成をしているので操作感は良好。
本記事執筆にあたりダウンロードしてインストール後直ぐ使って見たが、取っつきやすく楽に動画の編集に取りかかれた。
完成まで 1~2 時間程度の作業でおおよそ違和感無く慣れる事が出来た。
シンプルで直感的に操作が出来る点が非常に良い。なによりトランジション効果の品質が高い事は特筆すべき事かなと思う。
反面、プレビュー画面上でテキスト位置調整やモザイクの範囲指定を行う際には若干のやりづらさを感じる部分もあったので、流石に万能という訳でも無いのかなと。この辺は追々グリッド関連機能でも追加してくれると良いなと思う。
Movavi
Movavi Software Limited では Video Editor 以外にも Video Converter や Photo Editor、キャプチャソフト等々リリースしているので興味のある方は上記オフィシャルサイトにアクセスして見ると良いだろう。



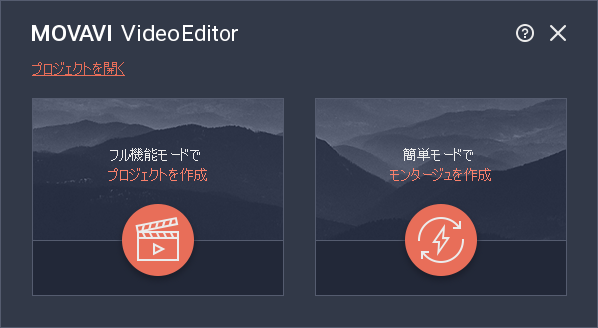
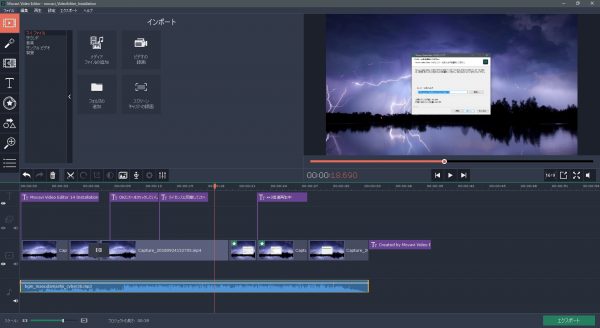
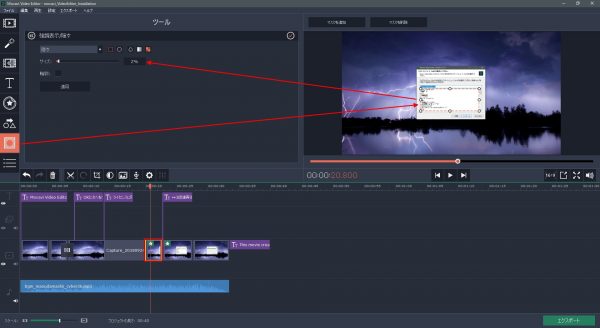
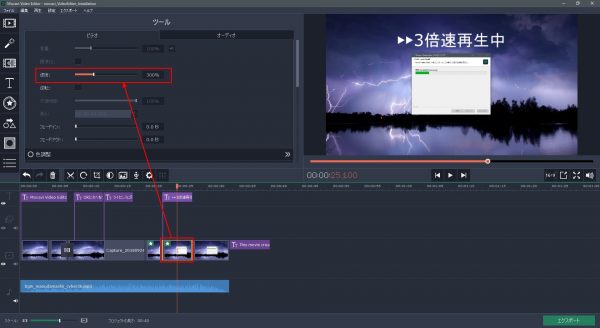
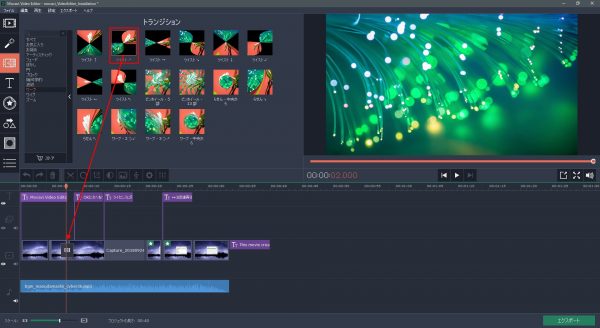



コメント